ZOOM(ズーム)の始め方
スマホ使用の「先生側」編

このページでは、
スマホを使ったZOOMの始め方(先生側)を紹介させていただきます。

ZOOMは「招待する側(=主催者)」と「招待される側(=参加者)」に分かれ、ジャニアスの場合は、招待するのは家庭教師の先生で、招待されるのは生徒さんとしています。※逆でも問題はありません。
ZOOMの主催者(先生)は、ミーティングのIDを取得し、参加者(生徒)をURLの送信などで招待します。
招待された参加者(生徒)は、主催者(先生)から送られたメールにあるURLやIDなどで、ZOOMに参加します。
ZOOMの主催者(先生)は、ミーティングのIDを取得し、参加者(生徒)をURLの送信などで招待します。
招待された参加者(生徒)は、主催者(先生)から送られたメールにあるURLやIDなどで、ZOOMに参加します。
このページでは、家庭教師の先生向けにスマホを使ったZOOMの始め方を解説させていただきますが、パソコンやタブレットを使うなど他のケースが見たい方は下の表にあるリンクをクリックしてください。
| 先生側 | 生徒側 |
| パソコンで招待 | パソコンで参加 |
| タブレットで招待 | タブレットで参加 |
| スマホで招待 | スマホで参加 |
※今ご覧になってるページは「スマホで招待」です。
ZOOMのアプリは「無料版」と「有料版」がありますが、1:1のオンライン授業の場合は「無料版」で十分です。有料版は費用が発生しますので、間違って有料版を申し込まないようにしてください。
こんなページも見られています!
>>ジャニアスのオンライン授業について
Wifiの接続をオススメします!
スマホを使用する場合は、モバイル通信(4Gや最新では5G)でもオンライン授業ができますが、ビデオ通話を使用しますのでパケット通信量が大きくかかってしまいます。
ですので、スマホを使ったオンライン授業ではWifi環境での使用を推奨しております。
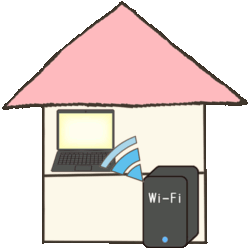
無線LAN接続である「Wifi」の場合は、モデム(ルーター)から接続されている「親機」からの距離などによって、電波の強弱が変わります。
例えば、2階建ての一軒家にお住まいで、1階に「親機」を置いて2階で「Wifi接続」をした場合、親機からの距離やドア・壁の数などによって電波が弱くなる場合があります。
事前に先生がオンライン授業を行うお部屋で、スマホをWifiに接続した上で電波状況を確認しておいてください。
電波状況の確認方法
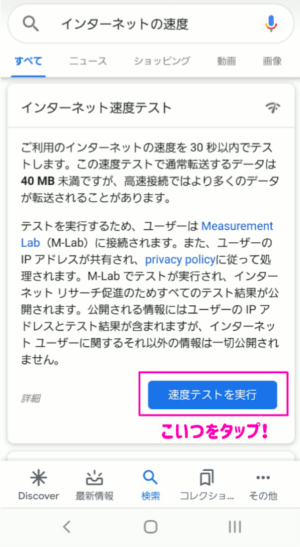
Google検索で「インターネットの速度」と検索すると、検索結果に左記のような表示がされますので、右下の「速度テストを実行」をタップしてください。
※Wifiに接続してオンライン授業を受けるお部屋で計測してください。
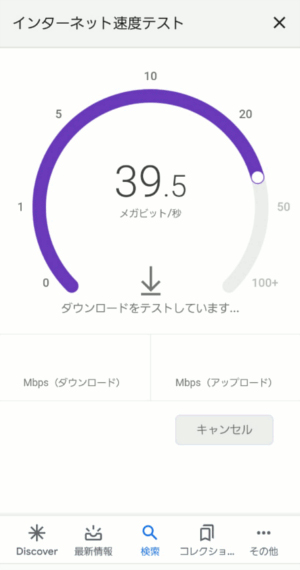
計測が開始されますので、少し待っててください。
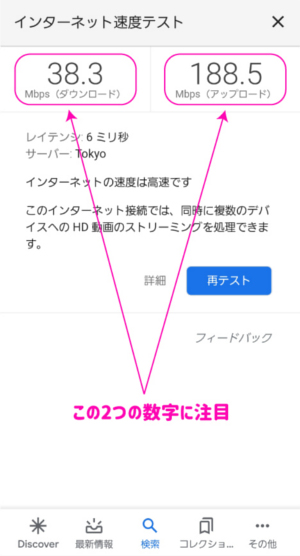
左の数字と右の数字が、それぞれ「1.5Mbps以上」あれば、ZOOMによるオンライン授業が快適に受けられます。
インストールから指導開始まで
スマートフォンでZOOMを使う場合は、あらかじめ「ZOOMアプリ」をインストールしておくとスムーズにオンライン授業が始められます。
インストールはとってもかんたん。
アンドロイドの場合は「Google Playストア」から、iPhoneの場合は「App Store」からインストールします。
ここではiphoneでのインストール方法からサインアップ、ミーティングへの招待、授業開始までの手順を紹介させていただきます。
手順.1
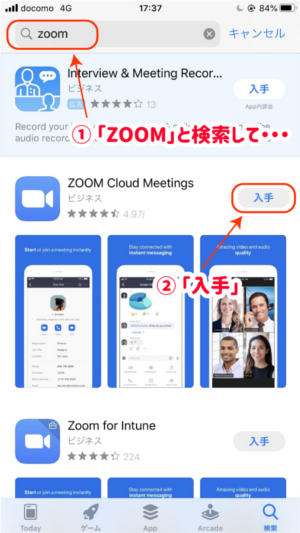
検索窓に「ZOOM」と入力して「ZOOM Cloud Meetings」をインストールしてください。
手順.2
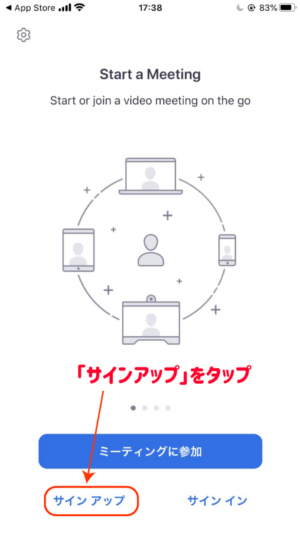
ダウンロードが完了しましたら、Zoomアプリを開いていただき、左下の「サインアップ」をタップしてください。
先生側はこのサインアップから無料でZoomのアカウントを作成する必要があります。
手順.3
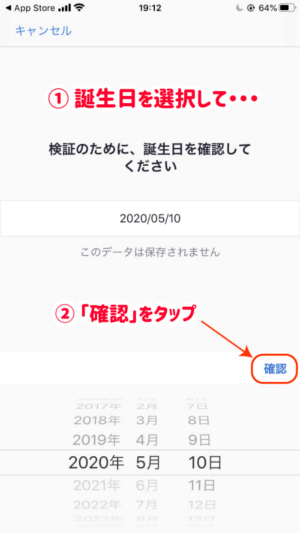
誕生日を選んでください。
手順.4
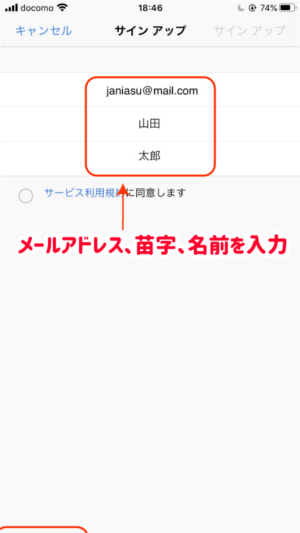
次に、登録するご自身のメールアドレス、苗字、名前の順で入力してください。
手順.5
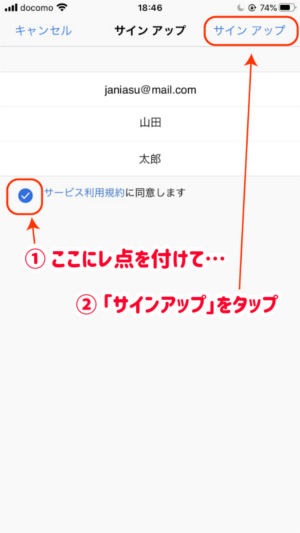
「サービス利用規約に同意します」にチェックをつけて、右上の「サインアップ」をタップしてください。
手順.6
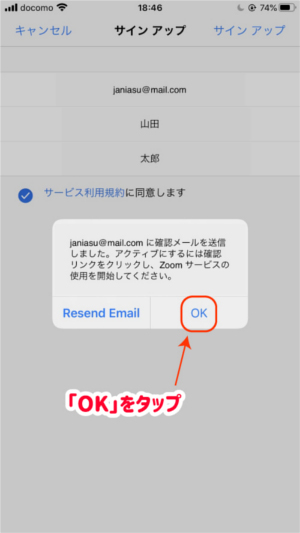
すると、先ほど入力したメールアドレスの方に確認メールが届きますので、そちらを開いてください。
この画面は「OK」をタップしてください。
手順.7
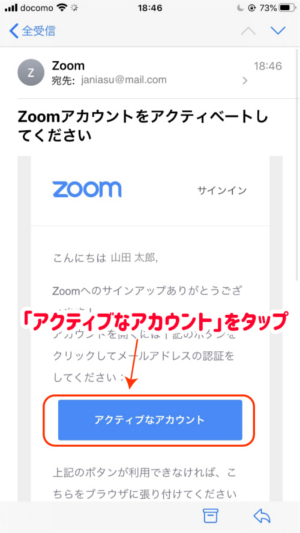
届いたメールを開きましたら「アクティブなアカウント」をタップしてください。
手順.8
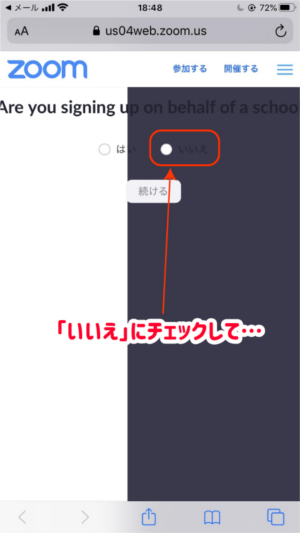
すると、Zoomのwebページに飛び、英語で「Are you signing up behalf of a school ?」と質問が出てきますが、これは「学校の代表者」として登録するかどうかが聞かれているので、「いいえ」を選んでください。
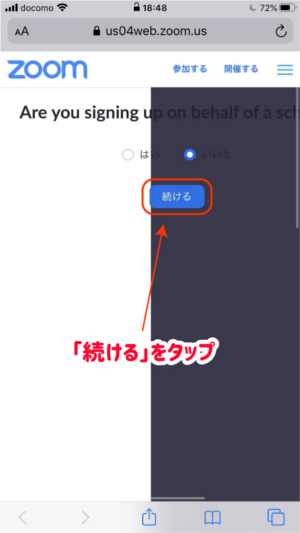
「いいえ」を選びましたら「続ける」をタップして先に進んでください。
手順.9
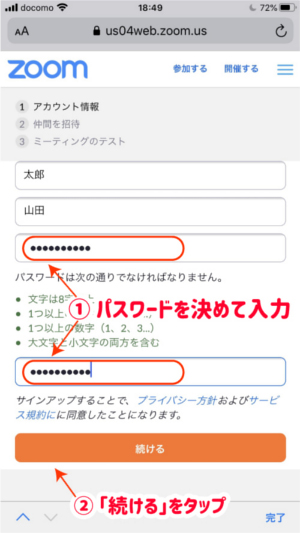
パスワードを決めて、入力してください(先ほど登録した登録名は自動入力されています)。また、パスワードの確認として下の入力バーにも、もう一度パスワードを入力してください。
手順.10
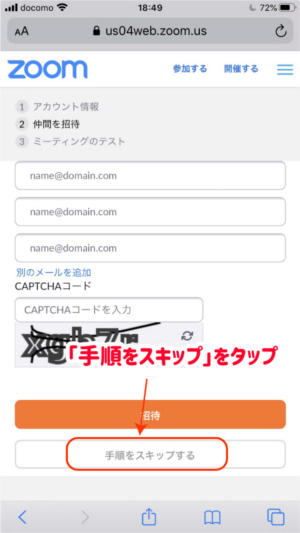
「仲間を招待」の手順に進みますが、ここは「手順をスキップ」を選んでください。
手順.11
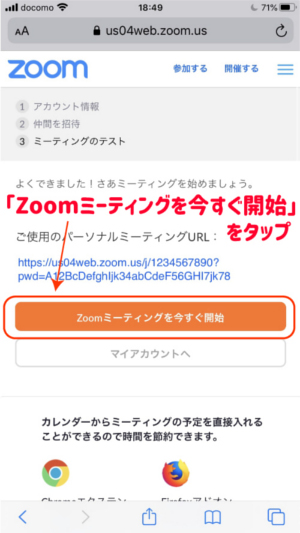
「Zoomミーティングを今すぐ開始」をタップしてください。
手順.12
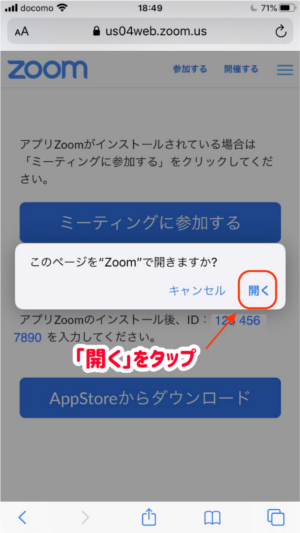
画面が切り替わって「このページを”Zoom”で開きますか?」と出てきますので、「開く」をタップしてください。するとアプリが起動いたします。
手順.13
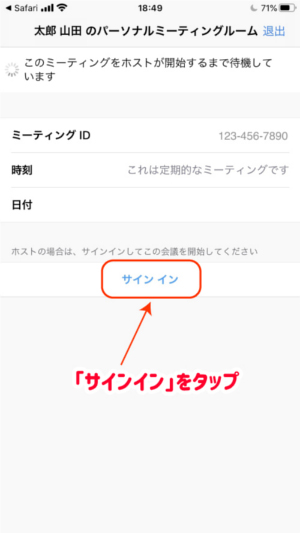
「サインイン」をタップしてください。
手順.14
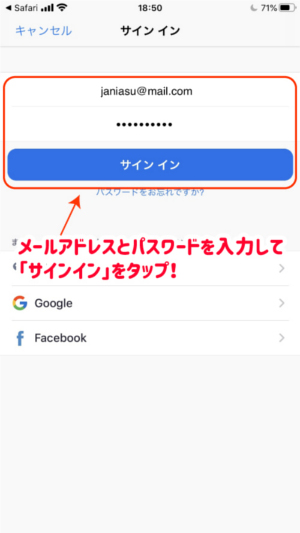
先ほど登録した「メールアドレス」と「パスワード」を入力し、「サインイン」をタップしてください。
手順.15
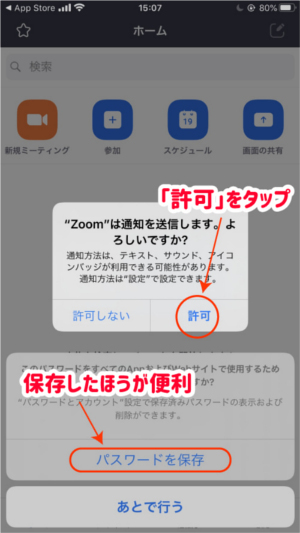
「通知の許可」が求められますので、「許可」を選んでください。
また、その下の「パスワードを保存」するかどうかについては、どちらでも構いませんが、保存した方が次回からサインインする際にパスワードを入力する手間が省けます。
手順.16
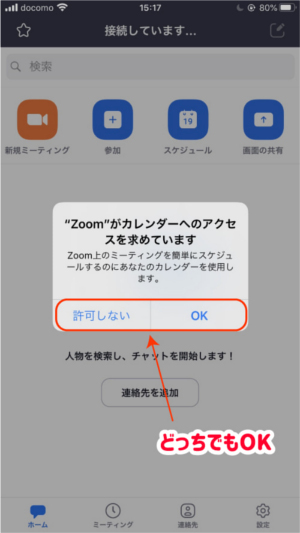
「カレンダーへのアクセス」が求められますが、これはどちらを選んでいただいても構いませんが、不安であればこれは「許可しない」を選んでください。
手順.17
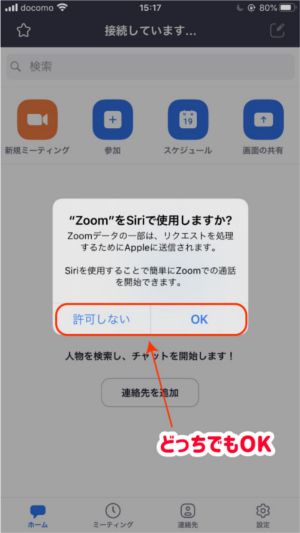
ZoomでSiriを使用するかどうかが求められますが、これはどちらを選んでいただいても構いません。
手順.18
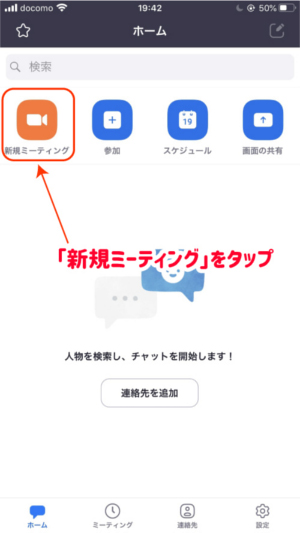
左上、オレンジ色の「新規ミーティング」をタップしてください。
手順.19
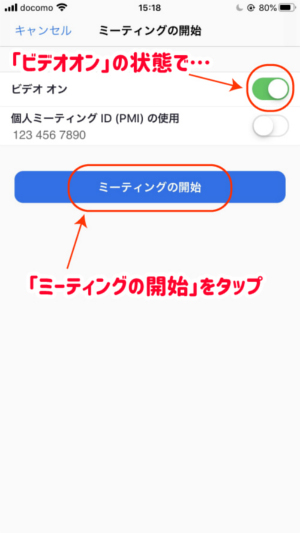
「ビデオオン」を選択した状態で(これは元々選択されています)「ミーティングの開始」をタップしてください。このとき「個人ミーティングID(PMI)の使用」は選択しない状態にしてください。
手順.20

画面上に「接続しています...」と出ますので、このまま少しお待ちください。
手順.21
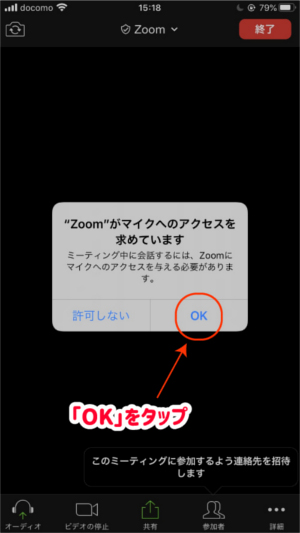
少し待つと「マイクの使用の許可」を求められますので「OK」を選んでください。
手順.22
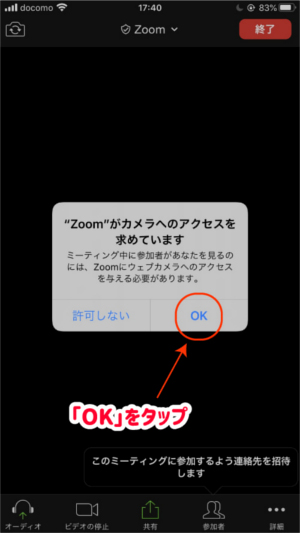
カメラの使用を求められますので「OK」を選んでください。
手順.23

カメラが起動しますので、ご自身のお顔がしっかり写っていることを確認してください。
ここまでで、ひとまずセッティングは完了です。
手順.24

次に、生徒さんを今の「ミーティングルーム」に招待します。
画面右下の「参加者」をタップしてください。
手順.25

次に、左下の「招待」をタップしてください。
手順.26
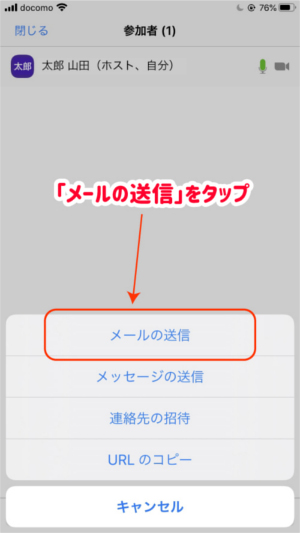
「メールの送信」を選択してください。
手順.27
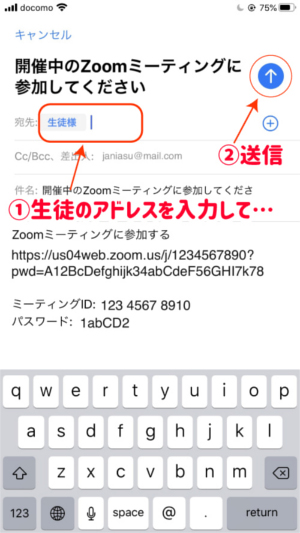
すると、自動で「URL」「ミーティングID」「パスワード」が入力されたメールが作成されますので、宛先に生徒さんのメールアドレスを入力の上、送信(右上の↑マーク)を押してください。
手順.28
メール送信後、生徒さんの方でURLをクリックしていただく、あるいは「ミーティングID」「パスワード」を手入力するなどして、ミーティングに参加する手順を進めてもらいます。
この間はZoomを起動したまましばらくお待ちください。
※一旦先生の方で「ミーティングを退出」をしてしまうと、先ほどメールで送った「パスワード」が無効になってしまいますので、ご注意ください。
手順.29

「〇〇(生徒名)がミーティングの待機室に参加しました」という通知がきましたら「許可する」をタップしてください。
手順.30

「他のユーザーの音声を聞くにはオーディオに参加を押してください」と出てきますので必ず「インターネットを使用した通話」を選択してください。
※ここで「キャンセル」を選んでしまうと生徒さんの声が聞こえなくなってしまいます。
\さあ、授業開始です!/

お互いに映像や音声が通じているかを確認してください。
映像や音声に不具合がある場合は、イヤホンやカメラのアイコンをタップしてみたり、スマホの音量を調整してみたりしてください。
\ 他のケースを見たい方はコチラ /
| 先生側 | 生徒側 |
| パソコンで招待 | パソコンで参加 |
| タブレットで招待 | タブレットで参加 |
| スマホで招待 | スマホで参加 |
※今ご覧になってるページは「スマホで招待」です。

いかがでしたでしょうか?

このページでは、ZOOMの始め方(スマホを使った招待者側)をご紹介させていただきましたが、わかりにくかった点がございましたら申し訳ございません。
スマホの場合は、iPhoneとandroidスマホでインストール方法が異なりますが、インストールは初めの1回だけですので、がんばってチャレンジしてみて下さい!
「どうしても出来ない…」という方は、ジャニアスまでお電話いただければスタッフが丁寧に説明させていただきますので、どうぞご遠慮なくお電話くださいね♪
電話によるサポートは、ジャニアスの先生と会員様に限定させていただきますので、何卒、ご理解のほど宜しくお願いいたします。
▼ よく見られているページ ▼

家庭教師のジャニアスでは下記の地域にお住いの方に家庭教師を紹介しております。下記に含まれていない地域にお住まいのご家庭でも、家庭教師を紹介できる場合もございますので、お気軽にお問い合わせください。

私たちジャニアスは、どんなに効果がある勉強法でもお子さんに合わない・
続けることができなければ「意味がない」と考えています。

塾や家庭教師選びにご苦労されているご家庭も多いと思いますが、ジャニアスの体験授業は、「やる気のきっかけにしたい」「今の塾と比べてみたい」「今すぐは考えてないけど家庭教師がどんなモノかを見てみたい」などのような、気軽な気持ちで受けていただけたらと思います。
もちろん、体験を受けたからといって、無理に入会を勧めるようなことは一切ありませんので、安心してくださいね(^^)









































