ZOOM(ズーム)の始め方
パソコン使用の「生徒側」編

このページでは、
パソコンを使ったZOOMの始め方(生徒側)を紹介させていただきます。

ZOOMは「招待する側(=主催者)」と「招待される側(=参加者)」に分かれ、ジャニアスの場合は、招待するのは家庭教師の先生で、招待されるのは生徒さんとしています。※逆でも問題はありません。
ZOOMの主催者(先生)は、ミーティングのIDを取得し、参加者(生徒)をURLの送信などで招待します。
招待された参加者(生徒)は、主催者(先生)から送られたメールにあるURLやIDなどで、ZOOMに参加します。
ZOOMの主催者(先生)は、ミーティングのIDを取得し、参加者(生徒)をURLの送信などで招待します。
招待された参加者(生徒)は、主催者(先生)から送られたメールにあるURLやIDなどで、ZOOMに参加します。
このページでは、生徒さん向けにパソコンを使ったZOOMの始め方を解説させていただきますが、スマホやタブレットを使うなど他のケースが見たい方は下の表にあるリンクをクリックしてください。
| 先生側 | 生徒側 |
| パソコンで招待 | パソコンで参加 |
| タブレットで招待 | タブレットで参加 |
| スマホで招待 | スマホで参加 |
※今ご覧になってるページは「パソコンで参加」です。
ZOOMのアプリは「無料版」と「有料版」がありますが、1:1のオンライン授業の場合は「無料版」で十分です。有料版は費用が発生しますので、間違って有料版を申し込まないようにしてください。
こんなページも見られています!
>>ジャニアスのオンライン授業について
オンライン授業に必要なモノ
① インターネット環境
オンライン授業はインターネット回線を使用するので「インターネット環境」が必要です。
インターネット環境のあるご家庭では「wifi接続」で繋いでいる方が多いと思いますが、無線LAN接続の「wifi」の場合は、モデム(ルーター)から接続されている「親機」からの距離などによって、電波の強弱が変わります。
例えば、2階建ての一軒家にお住まいで、1階に「親機」を置いて2階で「wifi接続」をしたパソコンを使用する場合、親機からの距離やドア・壁の数などによって電波が弱くなる場合があります。
事前にお子さんがオンライン授業を受けるお部屋で、wifiの電波状況を確認しておいてください。
電波状況の確認方法
Google検索で「インターネットの速度」と検索していただくと、検索結果に下記のような表示がされますので、右下の「速度テストを実行」をクリックしてください。
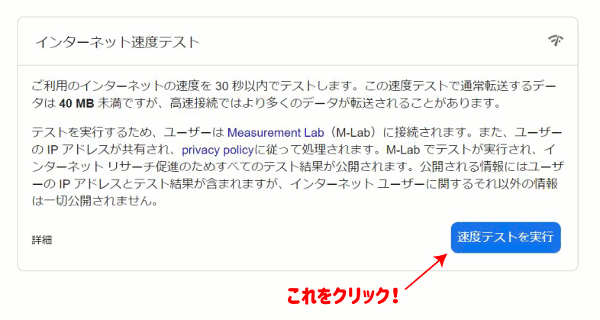
少し待つと結果が表示されます。
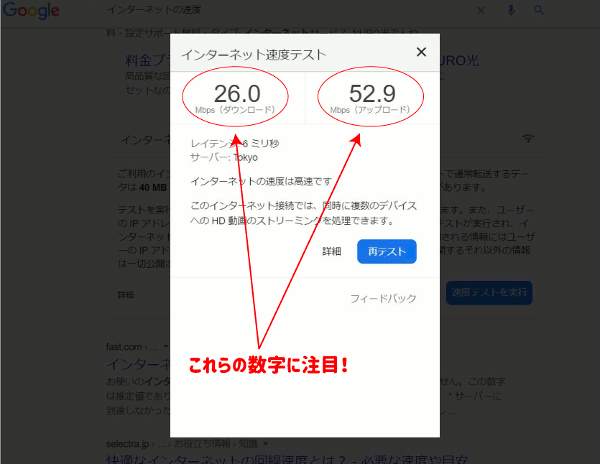
左の数字と右の数字が、それぞれ「1.5Mbps以上」あれば、快適にZOOMによるオンライン授業が受けられます。
② カメラ、マイク付きのパソコン
ここではパソコンを使ったZOOMの始め方を解説していますのでパソコンが必要ですが、タブレットやスマホでも大丈夫です。
パソコンの場合は「カメラとマイクが付いている」ということが必須条件になります。
ノートパソコンでしたらカメラとマイクが内蔵されている機種が多いのですが、デスクトップパソコンの場合は、内蔵されていないこともありますので、予め確認しておいてください。
カメラとマイクがついていない場合は、別途、ご家庭の方で用意していただく必要がございます。
ZOOMインストールから
指導開始までの手順
手順.1 URLをクリック
先生からメールやLINEなどでZOOMミーティングのURLが送られてきます。
ZOOMを使用するパソコンでURLをクリックしてください。
LINEなどでスマホにURLを送ってもらった場合は、そのURLをコピーしてZOOMを使用するパソコンに入っているメールに送ってください。
※ZOOMミーティングのURLは長いので直接打ち込むのは大変です…。
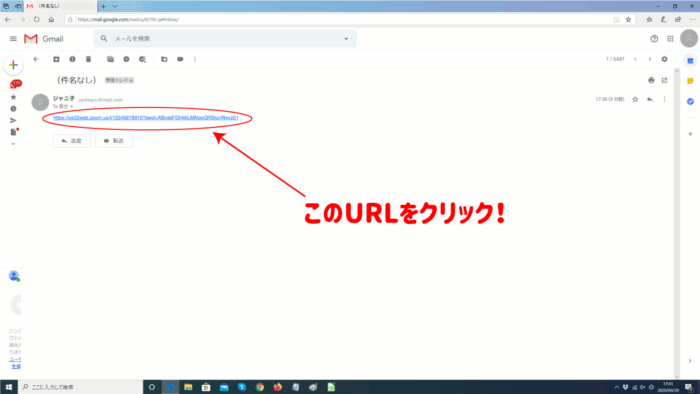
手順.2 ZOOMのインストール
※ZOOMアプリがインストールされていないケースです。お手持ちのパソコンにすでにインストールされている場合は、この手順を省きます。
※windowsパソコンではwindows10のOSで「Microsoft Edge(エッジ)」というブラウザを使うケースをご紹介しています。「Internet
Explorer」や「chrome(クローム)」「Firefox」などのブラウザを使用する場合は、操作方法が多少異なります。
※macパソコンでは「safari(サファリ)」というブラウザを使うケースをご紹介しています。
Windowsパソコンの場合「手順.1」でURLをクリックすると、以下のような画面が表示されて自動でダウンロードが開始されます。
※画面下に画像のような警告文が表示された場合には「実行」をクリックしてください。
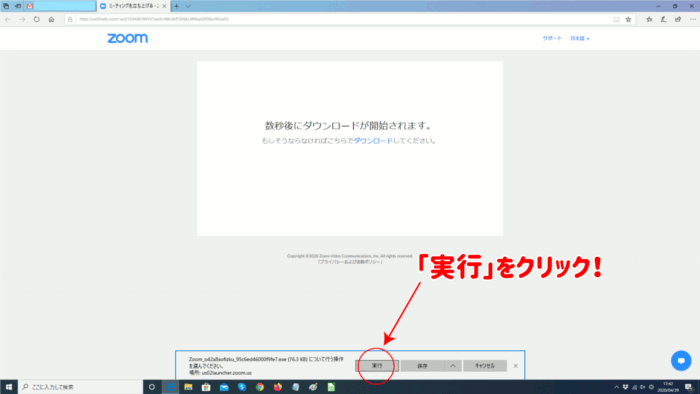
これでインストールが完了です。
Macパソコンの場合は手順が異なります。先生から送られてきたURLをクリックすると、以下のような画面が表示されるので「許可」をクリックしてください。
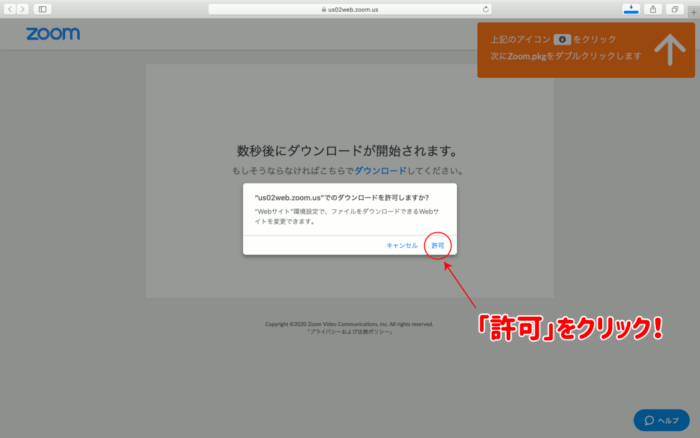
「許可」をクリックしたら右上の「↓」をクリックします。
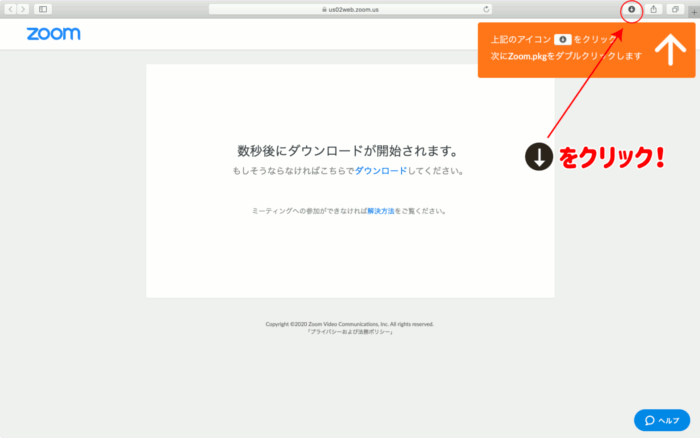
次に「Zoom.pkg」のアイコンをダブルクリックします。
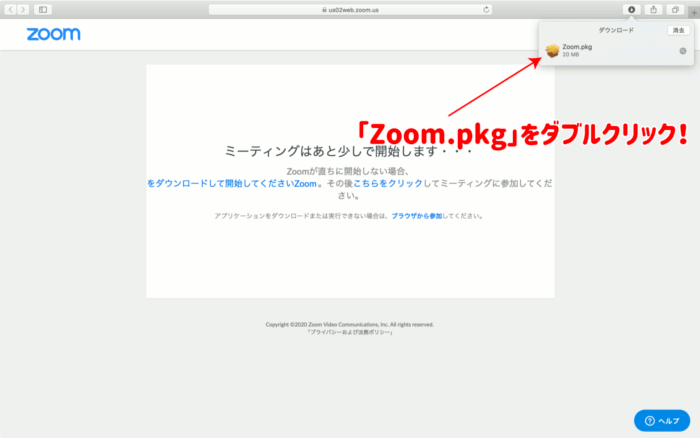
続いて「Zoomのインストール」という画面が表示されますので「続ける」をクリックしてください。
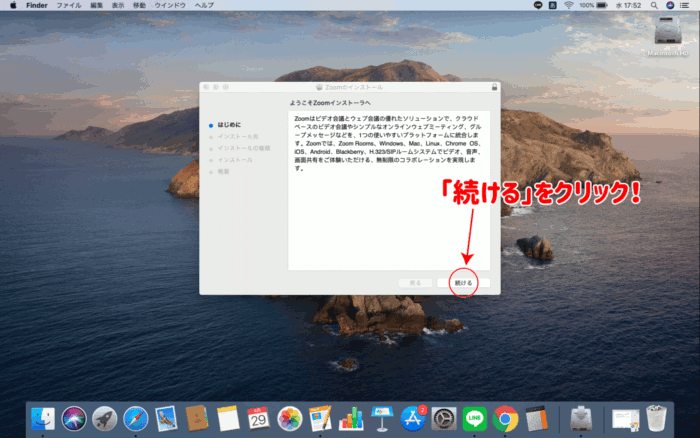
次に、インストール先を選択して右下の「続ける」を押してください。
※パソコンをご家族で共有したりしているなどで、登録されているユーザーが複数人いる際に「ZOOMを使うのは自分だけにしたい」場合には、下の「自分専用にインストール」を押してください。
全てのユーザーでZOOMを使えるようにしたい場合は「このコンピュータのすべてのユーザ用にインストール」を押してください。
パソコンに登録されているユーザーがご自分のみの場合は、どちらを選択しても構いません。
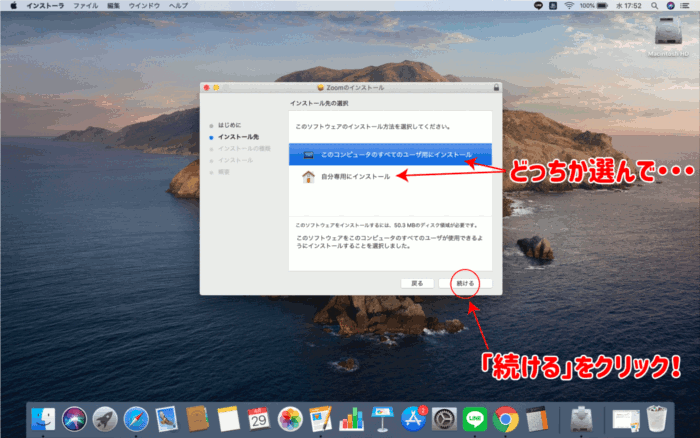
右下の「インストール」をクリックします。
すぐにインストールが開始されます。
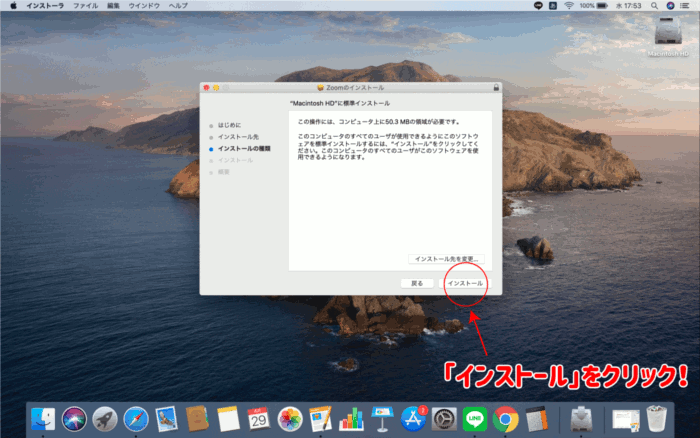
インストールが完了するまで少し待ちます。
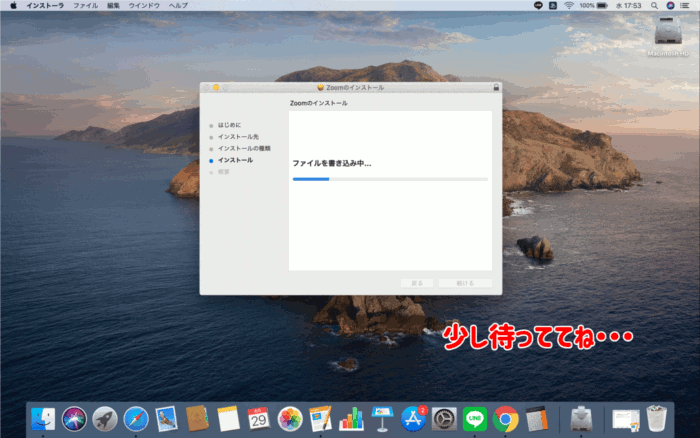
インストールが完了するとこのような画面になりますので「閉じる」を押してください。
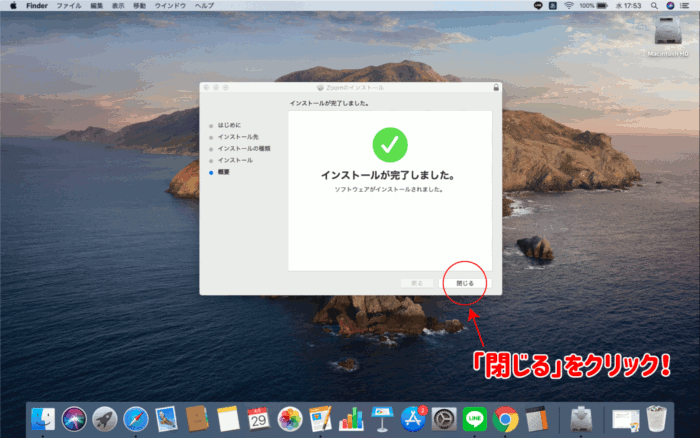
その際「Zoomのインストーラをゴミ箱に入れますか」という警告文が出てくる場合がありますが、こちらについては「ゴミ箱に入れる」をクリックして消してしまって構いません。
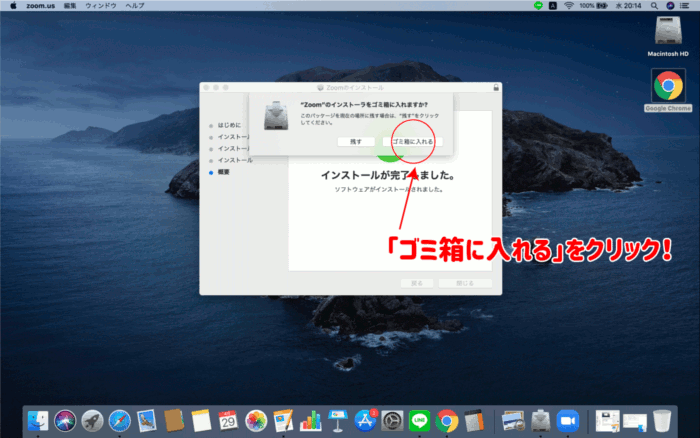
インストールが完了すると、次の画面が新たに表示されますが、一旦無視してしまって構いません。
※ここで「ミーティングに参加」を押してしまうと、生徒さんの方で「ミーティングID」や「パスワード」を入力する必要が出てきます。
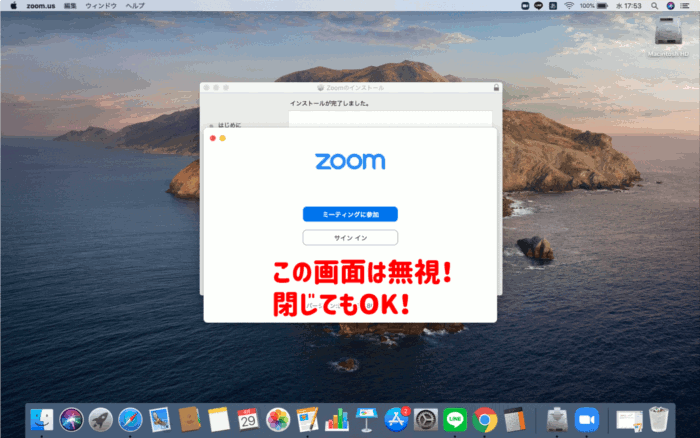
macの場合はZOOMアプリをインストールした後に、再度、先生から送られてきたメールを開いてURLをクリックしてください。すると名前入力画面が表示されます。
手順.3 名前を入力
ここからWindowsとmac共通
ダウンロード完了後、名前入力画面が表示されますので、なんでも構いませんので名前を入力し、「ミーティングに参加」を押してください。
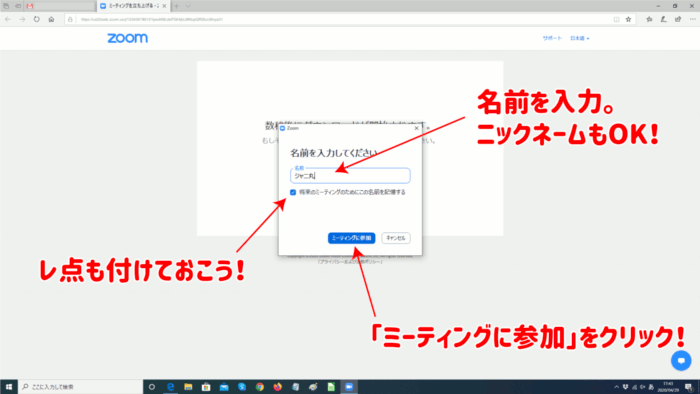
macの場合はZOOMアプリダウンロード後に、再度始めに先生から送られてきたURLをクリックしてください。すると名前入力画面が表示されます。
手順.4 ビデオ付きで参加
「ビデオプレビュー」の画面が出ますので「ビデオ付きで参加」をクリックしてください。
「ビデオミーティングに参加するときに常にビデオプレビューダイアログを表示します」にレ点を付けてください。
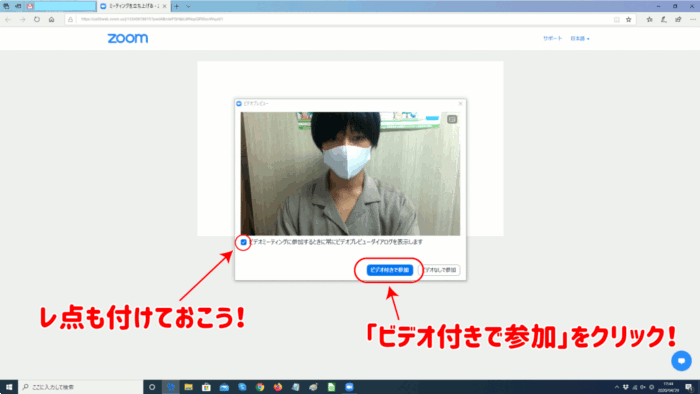
手順.5 先生の「許可」を待つ
先生の方でミーティングの参加を「許可」しますので、少しお待ちください。
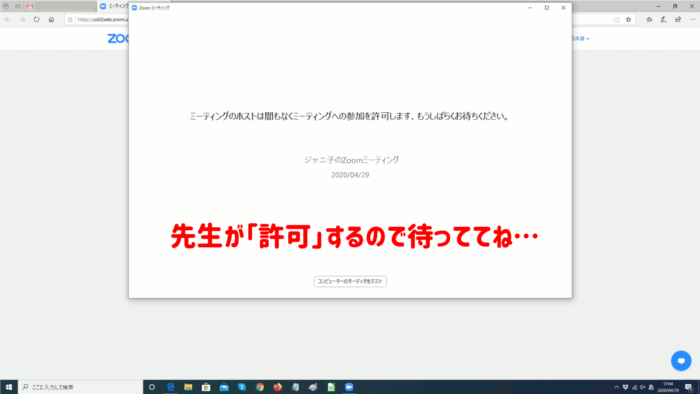
手順.6 オーディオに参加する
先生が参加を許可して通信が繋がりましたら「オーディオに参加」という画面が表示されますので「コンピューターでオーディオに参加」をクリックしてください。
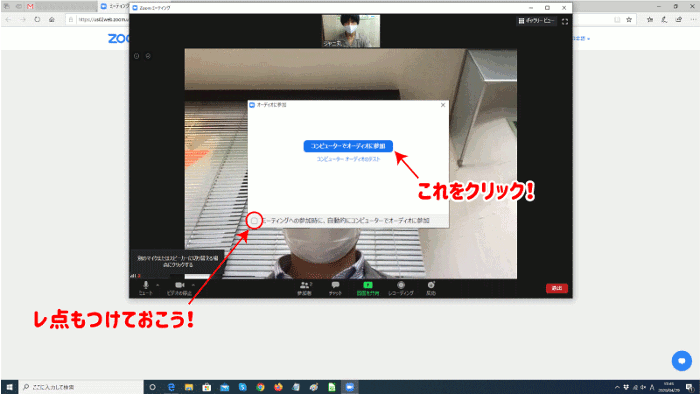
\さあ、授業開始です!/
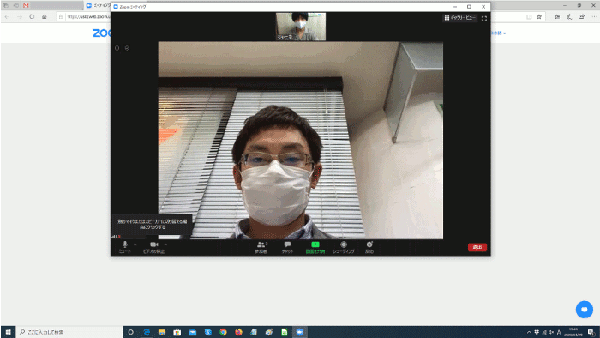
お互いに顔が写っているか、音声が届いているかを確認してください。
声が届かなかったり相手に顔が写っていない場合は、マイクやビデオがオフになっていることが考えられます。
その場合は、ZOOM画面の左下にある「マイク」や「ビデオ」のアイコンをクリックしてみてください。
\ 他のケースを見たい方はコチラ /
| 先生側 | 生徒側 |
| パソコンで招待 | パソコンで参加 |
| タブレットで招待 | タブレットで参加 |
| スマホで招待 | スマホで参加 |
※今ご覧になってるページは「パソコンで参加」です。

いかがでしたでしょうか?

このページでは、ZOOMの始め方(パソコンを使った参加者側)をご紹介させていただきましたが、わかりにくかった点がございましたら申し訳ございません。
ジャニアスの生徒さんからも「やってみたらカンタンだった!」という声もありましたが「最初のダウンロードとかが難しかった…」という声もいただいています。
ダウンロードとかインストールとか…、初めは戸惑ってしまうこともあるかもしれませんが、使ってみて慣れてしまえば快適に使うことが出来ますよ!
「どうしても出来ない…」という方は、ジャニアスまでお電話いただければスタッフが丁寧に説明させていただきますので、どうぞご遠慮なくお電話くださいね♪
電話によるサポートは、ジャニアスの会員様に限定させていただきますので、何卒、ご理解のほど宜しくお願いいたします。
▼ よく見られているページ ▼

家庭教師のジャニアスでは下記の地域にお住いの方に家庭教師を紹介しております。下記に含まれていない地域にお住まいのご家庭でも、家庭教師を紹介できる場合もございますので、お気軽にお問い合わせください。

私たちジャニアスは、どんなに効果がある勉強法でもお子さんに合わない・
続けることができなければ「意味がない」と考えています。

塾や家庭教師選びにご苦労されているご家庭も多いと思いますが、ジャニアスの体験授業は、「やる気のきっかけにしたい」「今の塾と比べてみたい」「今すぐは考えてないけど家庭教師がどんなモノかを見てみたい」などのような、気軽な気持ちで受けていただけたらと思います。
もちろん、体験を受けたからといって、無理に入会を勧めるようなことは一切ありませんので、安心してくださいね(^^)









































