ZOOM(ズーム)の始め方
パソコン使用の「先生側」編

このページでは、
パソコンを使ったZOOMの始め方(先生側)を紹介させていただきます。

ZOOMは「招待する側(=主催者)」と「招待される側(=参加者)」に分かれ、ジャニアスの場合は、招待するのは家庭教師の先生で、招待されるのは生徒さんとしています。※逆でも問題はありません。
ZOOMの主催者(先生)は、ミーティングのIDを取得し、参加者(生徒)をURLの送信などで招待します。
招待された参加者(生徒)は、主催者(先生)から送られたメールにあるURLやIDなどで、ZOOMに参加します。
ZOOMの主催者(先生)は、ミーティングのIDを取得し、参加者(生徒)をURLの送信などで招待します。
招待された参加者(生徒)は、主催者(先生)から送られたメールにあるURLやIDなどで、ZOOMに参加します。
このページでは、先生向けにパソコンを使ったZOOMの始め方を解説させていただきますが、スマホやタブレットを使うなど他のケースが見たい方は下の表にあるリンクをクリックしてください。
| 先生側 | 生徒側 |
| パソコンで招待 | パソコンで参加 |
| タブレットで招待 | タブレットで参加 |
| スマホで招待 | スマホで参加 |
※今ご覧になってるページは「パソコンで招待」です。
ZOOMのアプリは「無料版」と「有料版」がありますが、1:1のオンライン授業の場合は「無料版」で十分です。有料版は費用が発生しますので、間違って有料版を申し込まないようにしてください。
こんなページも見られています!
>>ジャニアスのオンライン授業について
オンライン授業に必要なモノ
① インターネット環境
オンライン授業はインターネット回線を使用するので「インターネット環境」が必要です。
インターネットは「wifi接続」で繋いでいる方が多いと思いますが、無線LAN接続の「wifi」の場合は、モデム(ルーター)から接続されている「親機」からの距離などによって、電波の強弱が変わります。
例えば、2階建ての一軒家にお住まいで、1階に「親機」を置いて2階で「wifi接続」をしたパソコンを使用する場合、親機からの距離やドア・壁の数などによって電波が弱くなる場合があります。
事前にオンライン授業を開催するお部屋で、wifiの電波状況を確認しておいてください。
電波状況の確認方法
Google検索で「インターネットの速度」と検索していただくと、検索結果に下記のような表示がされますので、右下の「速度テストを実行」をクリックしてください。
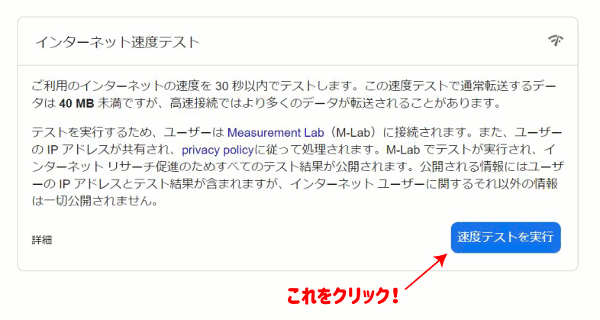
少し待つと結果が表示されます。
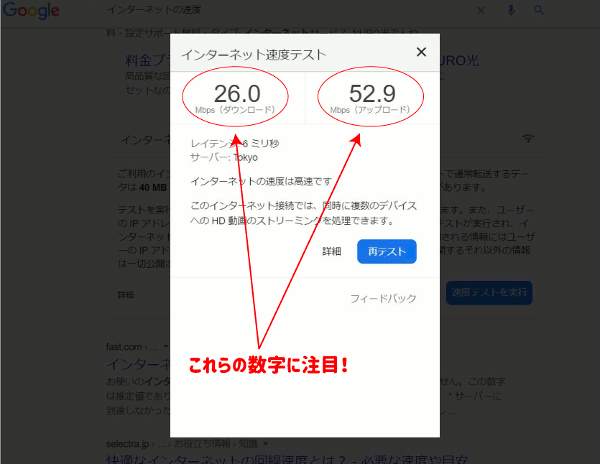
左の数字と右の数字が、それぞれ「1.5Mbps以上」あれば、快適にZOOMによるオンライン授業が受けられます。
② カメラ、マイク付きのパソコン
ここではパソコンを使ったZOOMの始め方を解説していますのでパソコンが必要ですが、タブレットやスマホでも大丈夫です。
パソコンの場合は「カメラとマイクが付いている」ということが必須条件になります。
ノートパソコンでしたらカメラとマイクが内蔵されている機種が多いのですが、デスクトップパソコンの場合は、内蔵されていないこともありますので、予め確認しておいてください。
カメラとマイクがついていない場合は、別途、用意していただく必要があります。
ZOOMサインアップから
指導開始までの手順
手順.1 ZOOMでサインアップ
Googleで「ZOOM」と検索して、ZOOMの公式ページにアクセスします。
下記のリンクからもアクセスできます。
https://zoom.us/jp-jp/meetings.html
ZOOMサイトを開いたら、メールアドレスを入力して、オレンジ色の「サインアップは無料です」をクリックしてください。
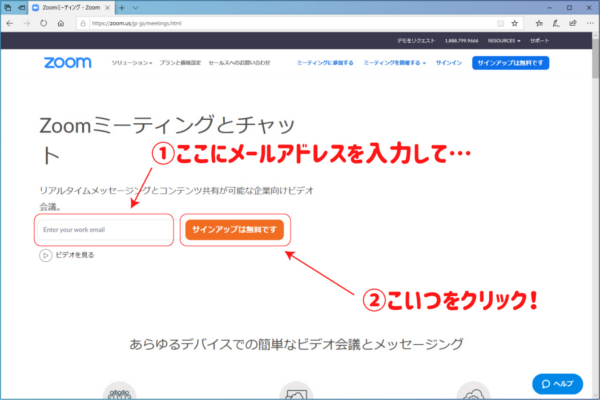
手順.2 誕生日を入力
以下のような画面が出ますので、生年月日を入力して「続ける」をクリックしてください。
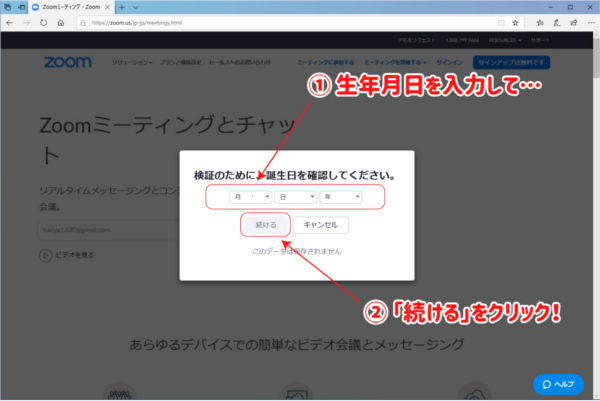
手順.3 メールアドレスを確認
以下のような画面が出ますので、メールアドレスを確認して「確認」をクリックしてください。
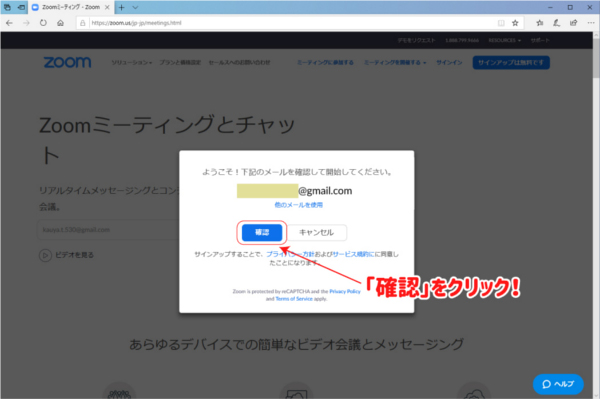
確認をクリックすると以下のような画面に切り替わります。
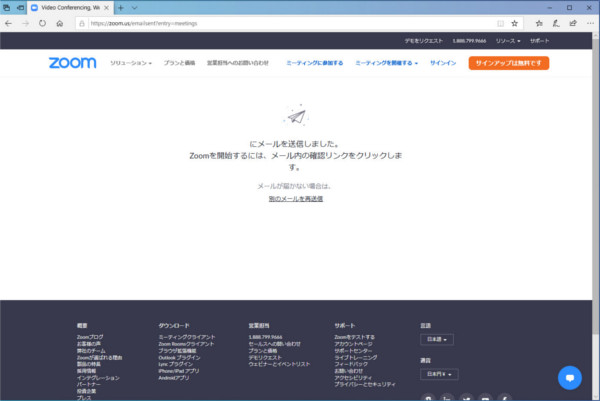
手順.4 メールでクリック
入力したメーラー(ここではGmail)を開くと、ZOOMからメールが届いています。
「アクティブなアカウント」をクリックしてください。
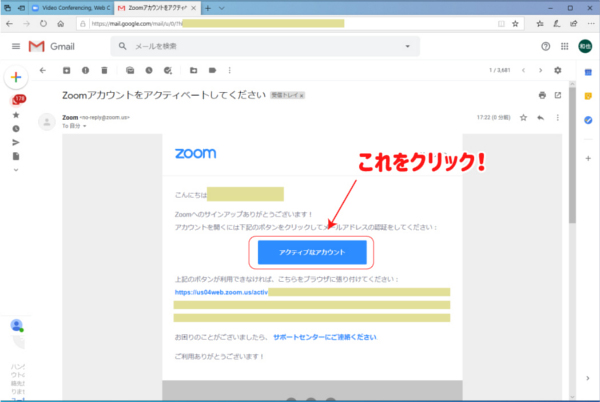
手順.5 「いいえ」を選びます
以下のような画面に切り替わるので「いいえ」を選んで「続ける」をクリックしてください。
※「スクールの代表者としてサインアップしますか?」という意味なので「いいえ」を選択します。
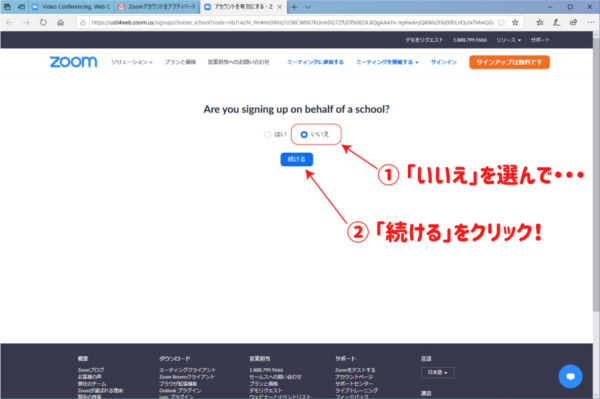
手順.6 氏名とパスワードを入力
先生の氏名とパスワードを入力します。
パスワードは8文字以上で、英文字と数字、小文字大文字を全て含みます。
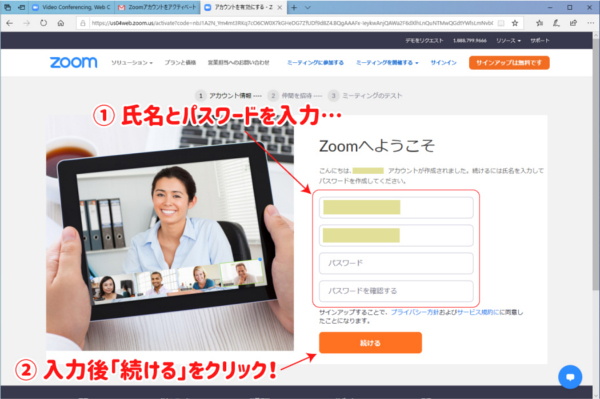
手順.7 ここはスキップでOK
以下のようにブラウザ(ここではMicrosoft edge)にパスワードを保存するかを尋ねられるポップアップが出ますが、保存するかはどちらでも良いです。保存をしておけば次回からパスワードの入力は不要になります。
「仲間を増やしましょう」は何も入力せずにスキップして大丈夫です。
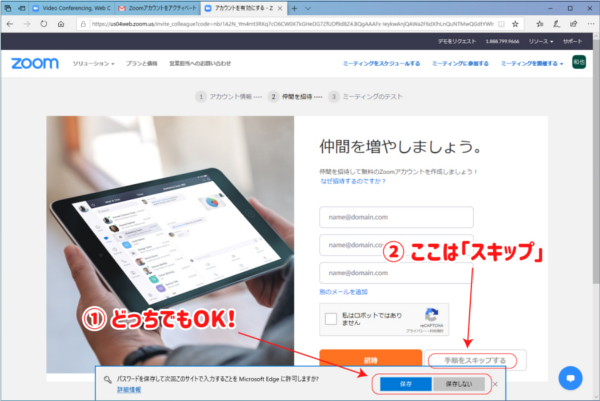
手順.8 テストミーティング
「テストミーティングを開始」という画面になりますので、オレンジ色の「Zoomミーティングを今すぐ開始」をクリックしてください。
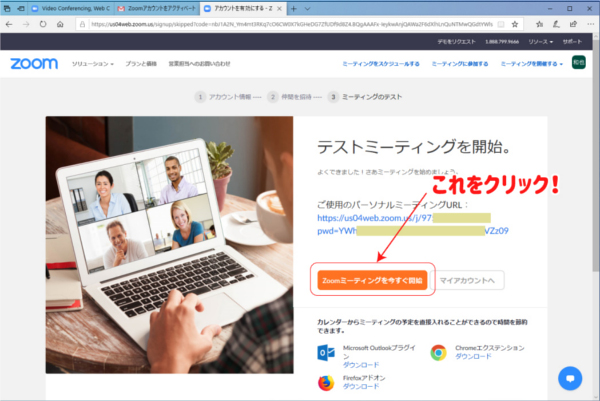
手順.9 アプリをダウンロード
ここからZOOMアプリのダウンロードが始まります。
「ダウンロードを開始してください」をクリックします。
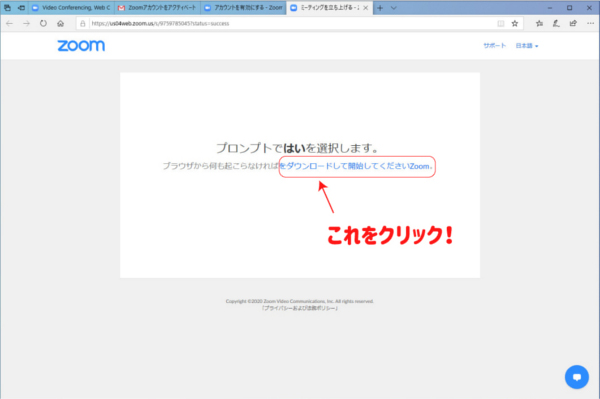
下からポップアップが出ますので「実行」をクリックしてください。
画面の指示に従いながらダウンロード→インストールを行ってください。
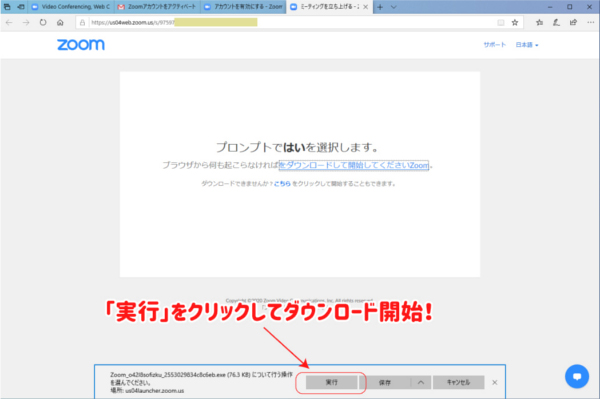
手順.10 オーディオに参加
インストールが完了すると、自動的に以下の画面に切り替わります。
コンピューターで「オーディオに参加」をクリックしてください。
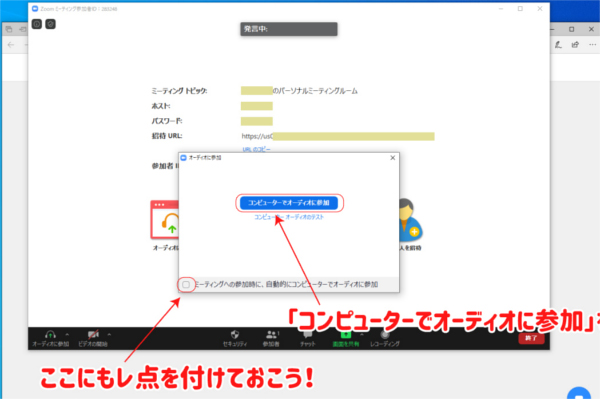
手順.11 「招待」をクリック
「オーディオに参加」をクリックすると、以下の画面に切り替わりますので、右下の「招待」をクリックしてください。
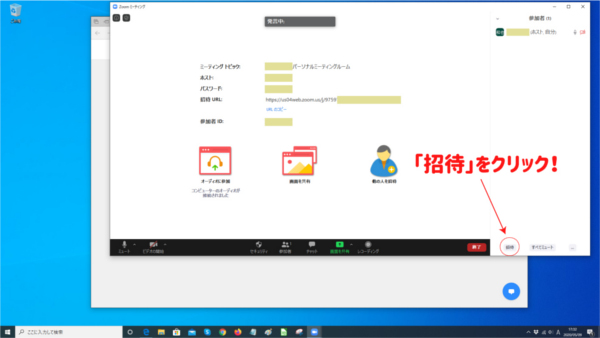
手順.12 URLを生徒に送ります。
次のような画面になるので、生徒さんにURLを送ってください。
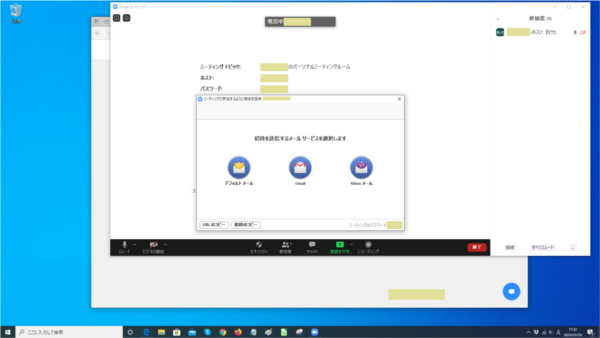
手順.13 生徒の参加を許可
生徒さんが招待したURLをクリックしたら、先生がミーティングの参加を許可してください。
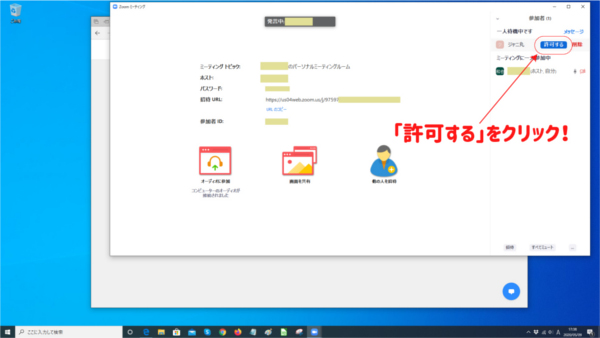
\さあ、授業開始です!/
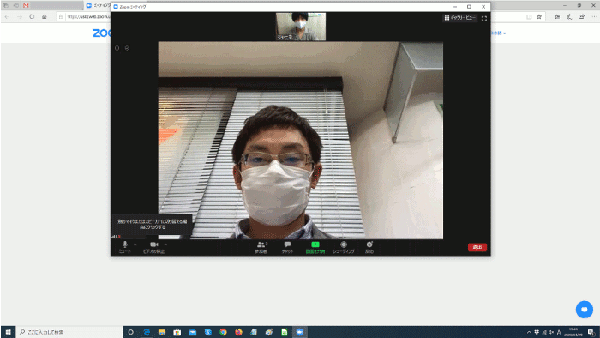
お互いに顔が写っているか、音声が届いているかを確認してください。
声が届かなかったり相手に顔が写っていない場合は、マイクやビデオがオフになっていることが考えられます。
その場合は、ZOOM画面の左下にある「マイク」や「ビデオ」のアイコンをクリックしてみてください。
\ 他のケースを見たい方はコチラ /
| 先生側 | 生徒側 |
| パソコンで招待 | パソコンで参加 |
| タブレットで招待 | タブレットで参加 |
| スマホで招待 | スマホで参加 |
※今ご覧になってるページは「パソコンで招待」です。

いかがでしたでしょうか?

このページでは、ZOOMの始め方(パソコンを使った招待者側)をご紹介させていただきましたが、わかりにくかった点がございましたら申し訳ございません。
ダウンロードとかインストールとか…、初めは戸惑ってしまうこともあるかもしれませんが、使ってみて慣れてしまえば快適に使うことが出来ますよ!
「どうしても出来ない…」という方は、ジャニアスまでお電話いただければスタッフが丁寧に説明させていただきますので、どうぞご遠慮なくお電話くださいね♪
電話によるサポートは、ジャニアスの先生と会員様に限定させていただきますので、何卒、ご理解のほど宜しくお願いいたします。
▼ よく見られているページ ▼

家庭教師のジャニアスでは下記の地域にお住いの方に家庭教師を紹介しております。下記に含まれていない地域にお住まいのご家庭でも、家庭教師を紹介できる場合もございますので、お気軽にお問い合わせください。

私たちジャニアスは、どんなに効果がある勉強法でもお子さんに合わない・
続けることができなければ「意味がない」と考えています。

塾や家庭教師選びにご苦労されているご家庭も多いと思いますが、ジャニアスの体験授業は、「やる気のきっかけにしたい」「今の塾と比べてみたい」「今すぐは考えてないけど家庭教師がどんなモノかを見てみたい」などのような、気軽な気持ちで受けていただけたらと思います。
もちろん、体験を受けたからといって、無理に入会を勧めるようなことは一切ありませんので、安心してくださいね(^^)









































