オンライン授業をスムーズに!
ZOOM(ズーム)の始め方をご案内

安心・安全な授業をお届けするために、家庭教師のジャニアスでは、インターネット回線を使った「オンライン授業」を始めさせていただきました。
オンライン授業では、先生と生徒さんの顔がお互いに見える「ビデオ通話」で行いますが、ジャニアスでは「ZOOM(ズーム)」という無料アプリを推奨しています。
※ZOONは会議用に作られたアプリなので、正確には「ビデオ会議」ですが、ここでは「ビデオ通話」と表現させていただきます。
「ズームってどうやってやるの…?」
「インストールとかニガテなのよ…」
どんなことでも「最初の一歩」って難しく感じてしまうものですが、一度使ってしまえばZOOMはとってもカンタンで便利です!
このページでは、はじめての方のために、
ZOOM(ズーム)の初め方を解説します。
\ 細かい手順はコチラから! /
| 先生側 | 生徒側 |
| パソコンで招待 | パソコンで参加 |
| タブレットで招待 | タブレットで参加 |
| スマホで招待 | スマホで参加 |
 ZOOMのアプリは「無料版」と「有料版」がありますが、1:1のオンライン授業の場合は「無料版」で十分です。有料版は費用が発生しますので、間違って有料版を申し込まないようにしてください。
ZOOMのアプリは「無料版」と「有料版」がありますが、1:1のオンライン授業の場合は「無料版」で十分です。有料版は費用が発生しますので、間違って有料版を申し込まないようにしてください。
こんなページも見られています!
>>ジャニアスのオンライン授業について

主催者(ホスト)と参加者
ZOOMは「主催者=招待する側」と「参加者=招待される側」に分かれます。
主催者のことを「ホスト」と呼びます。
主催者(ホスト)は、ZOOMのミーティングIDを取得して、参加者にURLを送るなどして招待をします。招待された参加者は、主催者から送られたURLをクリックしてオンライン通話(ビデオ通話)を開始するという流れです。
ジャニアスの場合は、ミーティングIDを取得して招待するのは家庭教師の先生で、招待されるのは生徒としています。
※逆でも問題はありません。
ZOOMの主催者(先生)は、ミーティングのIDを取得し、参加者(生徒)をURLの送信などで招待します。
招待された参加者(生徒)は、主催者(先生)から送られたメールにあるURLやIDなどで、ZOOMに参加します。
ZOOMの主催者(先生)は、ミーティングのIDを取得し、参加者(生徒)をURLの送信などで招待します。
招待された参加者(生徒)は、主催者(先生)から送られたメールにあるURLやIDなどで、ZOOMに参加します。
つまり、招待する主催者(先生)と、招待される参加者(生徒)では、ZOOMの始め方が少し異なるということです。
また、パソコン・タブレット・スマホなど、使用する機器によってもインストール方法などが少し違いますので、それぞれのZOOMのはじめ方などを解説していきますね。
【生徒用】ZOOMの始め方
生徒さんは、招待される参加者ですので、家庭教師からメールやラインで送られてきたURLをクリック(タップ)することで、ZOOMのビデオ通話が始まります。
参加者側である生徒さんは、ID取得などの面倒な手数がないのでとっても簡単。
ですが、オンライン授業を行う機器(パソコン・タブレット・スマホなど)に、ZOOMアプリのインストールが必要です。
パソコンを使うケース(生徒側)

パソコンを使う場合は「ノートパソコン」がオススメ。
最近のノートパソコンには、カメラやマイク、スピーカが内蔵されている機種が多く、デスクトップパソコンだと別途カメラなどを取り付ける必要があるからです。
あらかじめ、お手持ちのパソコンにカメラ・マイク・スピーカが内蔵されているかを確認しておいてください。
パソコンを使ってZOOMを始める手順をご案内します!
① 先生から送られたURLをクリック
オンライン授業が始まる直前に、家庭教師の先生からメールやラインでURLが届きます。
必ずビデオ通話で使用するパソコンでURLをクリックしてください。
② ZOOMアプリをインストール
ZOOMアプリがパソコンに入っていない場合はインストールが必要です。
URLをクリックすると自動的にダウンロードの画面に切り替わりますので、画面の手順に従ってダウンロード→インストールを行ってください。
一度インストールを行えば、次回からはインストールは不要になりますので、この手順はなくなります。
③ もう一度URLをクリック
ZOOMアプリのインストールが完了したら、もう一度先生から送られてきたURLをクリックします。
すると、ZOOMのアプリが立ち上がり、名前を入力する画面が出てきますので、名前を入力してください。
④ ビデオ付きで参加→先生の許可
ビデオプレビューの画面が出ますので「ビデオ付きで参加」をクリックします。
その後、先生がミーティングの参加を「許可」しますので、少しお待ちください。
⑤ オーディオに参加して授業開始
先生が参加を許可して、先生との通信が繋がりましたら「コンピュータでオーディオに参加」をクリックしてください。
お互いの映像や音声を確認して授業開始です!
タブレットを使うケース(生徒側)

パソコンよりもタブレットの方がZOOMアプリのインストールが簡単ですので、タブレットを使う場合は事前にアプリをインストールしておきましょう。
タブレットでビデオ通話を行う場合は、タブレットを横置きで立てかけるホルダーがあると便利ですよ!
タブレットを使ってZOOMを始める手順をご案内します!
① ZOOMアプリをインストール
タブレットでZOOMを使う場合は、あらかじめ「ZOOMアプリ」をインストールしておくとスムーズにオンライン授業が始められます。
例えばiPadをお使いの方は、App Storeの検索窓に「ZOOM」と入力して「ZOOM Cloud Meetings」をインストールしてください。
② 先生から送られたURLをタップ
オンライン授業が始まる直前に、家庭教師の先生からメールやラインでURLが届きます。 必ずビデオ通話で使用するタブレットでURLをタップしてください。
③ 名前を入力
URLをタップするとZOOMアプリが自動で開き、すぐに名前入力画面に進みます。名前を入力して「続行」をタップしてください。
④ カメラへのアクセスを許可
カメラのアクセスを求められますので「OK」をタップしてください。
⑤ マイクへのアクセスを許可
マイクへのアクセスを求められますので「OK」をタップしてください。
⑥ 先生の許可を待つ
先生がミーティングの参加を許可しますので、そのまま少しお待ちください。
⑦ オーディオに参加して授業開始
先生がミーティングの参加を許可したら「インターネットを使用した通話」をタップしてください。
お互いの映像や音声を確認して授業開始です!
スマホを使うケース(生徒側)

パソコンよりもスマホの方がZOOMアプリのインストールが簡単ですので、スマホを使う場合は事前にアプリをインストールしておきましょう。
スマホでビデオ通話を行う場合は、スマホを横置きで立てかけるスマホホルダーがあると便利ですよ!
スマホを使ってZOOMを始める手順をご案内します!
① ZOOMアプリをインストール
スマホでZOOMを使う場合は、あらかじめ「ZOOMアプリ」をインストールしておくとスムーズにオンライン授業が始められます。
例えばiPhoneをお使いの方は「App Store」の検索窓に、アンドロイドスマホの場合は「Google Playストア」の検索窓で「ZOOM」と入力して「ZOOM Cloud Meetings」をインストールしてください。
② 先生から送られたURLをタップ
オンライン授業が始まる直前に、家庭教師の先生からメールやラインでURLが届きます。 必ずビデオ通話で使用するスマホでURLをクリックしてください。
ラインでURLを受け取った場合は、URLをタップした後にURLをクロームやサファリなどのブラウザにコピペする手順が必要です。
メールで受け取った場合は、URLのタップだけでZOOMアプリが自動的に開きます。
③ 名前を入力
URLのタップ後(ブラウザにコピペ後)にZOOMアプリが自動で開き、すぐに名前入力画面に進みます。名前を入力して「続行」をタップしてください。
④ カメラへのアクセスを許可
カメラのアクセスを求められますので「ビデオ付きで参加」をタップしてください。
⑤ マイクへのアクセスを許可
マイクへのアクセスを求められますので「OK」をタップしてください。
⑥ ZOOMの通知を許可
「“Zoom”は通知を送信します。よろしいですか?」という画面が表示されるので「許可」をタップします。
⑦ 先生の許可を待つ
先生がミーティングの参加を許可しますので、そのまま少しお待ちください。
⑧ オーディオに参加して授業開始
先生がミーティングの参加を許可したら「インターネットを使用した通話」をタップしてください。
お互いの映像や音声を確認して授業開始です!
【先生用】ZOOMの始め方
家庭教師の先生は、ZOOMミーティングを開く「主催者(ホスト)」となります。
主催者である先生は、オンライン授業で行う端末(パソコン・タブレット・スマホなど)にZOOMアプリをインストールして「ミーティングのID」を取得します。
ミーティングIDを取得したときに作られたURLを、生徒さんにラインやメールで送信して、ミーティングに招待するという流れになります。
パソコンを使うケース(先生側)

パソコンを使う場合は「ノートパソコン」がオススメ。
最近のノートパソコンには、カメラやマイク、スピーカが内蔵されている機種が多く、デスクトップパソコンだと別途カメラなどを取り付ける必要があるからです。
あらかじめ、お手持ちのパソコンにカメラ・マイク・スピーカが内蔵されているかを確認しておいてください。
パソコンを使ってZOOMを始める手順をご案内します!
① ZOOMでサインアップ
まずは、ZOOMの公式サイトにアクセスしてください。
メールアドレスを入力してオレンジ色の「サインアップは無料です」をクリックします。
② 誕生日の入力
ご自分の生年月日を入力後、先ほど入力したメールアドレスの確認をした上で「確認」をクリックします。
③ ZOOMからのメールを開く
先ほど入力したご自身のメールアドレスに、ZOOMからメールが届きます。
メール本文にある「アクティブなアカウント」をクリックします。
④「いいえ」を選択
「Are you signing up behalf of a school?」は「スクールの代表者としてサインアップしますか?」という意味なので「いいえ」を選択します。
⑤ 氏名とパスワード
先生の氏名とパスワードを入力します。
パスワードは8文字以上で、英文字と数字、小文字大文字を全て含みます。
⑦ パスワードの保存
ブラウザにパスワードを保存するかを尋ねられるポップアップが出ますが、保存するかはどちらでも良いです。保存をしておけば次回からパスワードの入力は不要になります。
「仲間を増やしましょう」はここではスキップしてください。
⑧ テストミーティング
「テストミーティングを開始」という画面になりますので、オレンジ色の「Zoomミーティングを今すぐ開始」をクリックしてください。
⑨ アプリをダウンロード
ここからZOOMアプリのダウンロードが始まります。「ダウンロードを開始してください」をクリックして、手順にしたがってダウンロード→インストールを行ってください。
⑩ オーディオに参加
インストールが完了後、「コンピューターでオーディオに参加」をクリックしてください。
⑫ 招待のURLを送信
「招待」をクリックして生徒さんに招待のURLをメールなどで送ります。
⑬ 生徒の参加を許可
生徒さんが招待したURLをクリックしたら、先生がミーティングの参加を許可してください。
⑭ 授業開始!
お互いの映像や音声を確認して授業開始です!
タブレットを使うケース(先生側)

パソコンよりもタブレットの方がZOOMアプリのインストールが簡単ですので、タブレットを使う場合は事前にアプリをインストールしておきましょう。
タブレットでビデオ通話を行う場合は、タブレットを横置きで立てかけるホルダーがあると便利ですよ!
タブレットを使ってZOOMを始める手順をご案内します!
① ZOOMアプリをインストール
iPadをお使いの方は「App Store」の検索窓に、アンドロイドの場合は「Google Playストア」の検索窓で「ZOOM」と入力して「ZOOM Cloud Meetings」をインストールしてください。
② ZOOMにサインアップ
インストールが完了しましたら、Zoomアプリを開いていただき「サインアップ」をタップしてください。
先生側はこのサインアップから無料でZoomのアカウントを作成する必要があります。
③ 誕生日、メルアド、氏名を入力
画面にしたがって、誕生日・メールアドレス・氏名を入力して「サービス利用規約に同意します」にチェックを入れて「サインアップ」してください。
④ ZOOMから確認メール
ZOOMから先ほど入力したアドレスにメールが届きますので「アクティブなアカウント」をタップします。
⑤「いいえ」を選ぶ
英語で「Are you signing up behalf of a school ?」と質問が出てきますが、これは「学校の代表者」として登録するかどうかが聞かれているので「いいえ」を選んでください。
⑥ パスワードを決める
パスワードを決めて入力してください。(先ほど登録した登録名は自動入力されています)
パスワードは8文字以上で、英文字と数字、小文字大文字を全て含みます。
⑦「仲間を増やしましょう」はスキップ
「仲間を招待」の手順に進みますが、ここでは「手順をスキップ」を選んでください。
⑧ アプリを開いて「サインイン」
「Zoomミーティングを今すぐ開始」をタップしてください。すると「Zoom」アプリが起動されます。※なお、次回以降からは「Zoomアプリを起動」→「サインイン」→「新規ミーティングを開始」→「ミーティングの開始」でもミーティングを開始することができます。
⑨ マイクへのアクセス
マイクのアクセス許可が求められますので「OK」をタップしてください。
⑩ オーディオに参加
「インターネットを使用した通話」を選択してください。
※ここで「キャンセル」を選択してしまうと、相手の音声が聞こえなくなってしまいます。
⑪ カメラへのアクセス
カメラへのアクセスが求められますので「OK」を選択し、ご自身の顔が写っていることを確認してください。
⑫ 生徒を招待
次に、生徒さんを本ミーティングに招待していきます。画面右上の「参加者」をタップして、その左下の「招待」をタップします。
⑬ 生徒にメール送信
生徒さんのメールアドレスを宛先欄に入力し、右上の送信をタップしてください。
⑭ 参加を許可
ミーティングを退出することなくこのままお待ちください。
生徒さんから「〇〇(生徒名)がミーティングの待機室に参加しました」と通知が来ましたら「許可する」を選択してください。
⑮ 授業開始!
お互いの映像や音声を確認して授業開始です!
スマホを使うケース(先生側)

パソコンよりもスマホの方がZOOMアプリのインストールが簡単ですので、スマホを使う場合は事前にアプリをインストールしておきましょう。
スマホでビデオ通話を行う場合は、スマホを横置きで立てかけるスマホホルダーがあると便利ですよ!
スマホを使ってZOOMを始める手順をご案内します!
① ZOOMアプリをインストール
iPhoneをお使いの方は「App Store」の検索窓に、アンドロイドスマホの場合は「Google Playストア」の検索窓で「ZOOM」と入力して「ZOOM Cloud Meetings」をインストールしてください。
② ZOOMにサインアップ
Zoomアプリを開いていただき、左下の「サインアップ」をします。先生側はこのサインアップから無料でZoomのアカウントを作成する必要があります。
③ 誕生日、メルアド、氏名を入力
画面にしたがって、誕生日・メールアドレス・氏名を入力して「サービス利用規約に同意します」にチェックを入れて「サインアップ」してください。
④ ZOOMから確認メール
ZOOMから先ほど入力したアドレスにメールが届きますので「アクティブなアカウント」をタップします。
⑤「いいえ」を選ぶ
英語で「Are you signing up behalf of a school ?」と質問が出てきますが、これは「学校の代表者」として登録するかどうかが聞かれているので「いいえ」を選んでください。
⑥ パスワードを決める
パスワードを決めて入力してください。(先ほど登録した登録名は自動入力されています)
パスワードは8文字以上で、英文字と数字、小文字大文字を全て含みます。
⑦「仲間を招待」はスキップ
「仲間を招待」の手順に進みますが、ここでは「手順をスキップ」を選んでください。
⑧ アプリを開いて「サインイン」
「Zoomミーティングを今すぐ開始」をタップしてください。すると画面が切り替わって「このページを”Zoom”で開きますか?」と出てきますので「開く」をタップしてください。するとアプリが起動しますのでZOOMのアプリを開いて「サインイン」してください。
⑨ アドレス、PWを入力
先ほど登録した「メールアドレス」と「パスワード」を入力し「サインイン」をタップしてください。
⑩ 通知の許可とPW保存
「通知の許可」が求められますので「許可」を選んでください。
また、その下の「パスワードを保存」するかどうかについては、どちらでも構いませんが、保存した方が次回からサインインする際にパスワードを入力する手間が省けます。
⑪ 新規ミーティング
左上、オレンジ色の「新規ミーティング」をタップして、画面が切り替わったら「ミーティングの開始」をタップします。
⑫ マイクとカメラのアクセス
「マイクの使用の許可」と「カメラへのアクセス」を求められますので、それぞれ「OK」を選んでください。
⑬ ミーティングへの招待
生徒さんを今の「ミーティングルーム」に招待します。
画面右下の「参加者」をタップして、画面左下の「招待」をタップします。
⑭ 招待URLの送信
生徒さんにメールやラインで「招待URL」を送ってください。
生徒さんの方でURLをクリックしていただく、あるいは「ミーティングID」「パスワード」を手入力するなどして、ミーティングに参加する手順を進めてもらいます。
⑮ 参加の「許可」
「〇〇(生徒名)がミーティングの待機室に参加しました」という通知がきましたら「許可する」をタップしてください。
⑯ オーディオに参加
「他のユーザーの音声を聞くにはオーディオに参加を押してください」と出てきますので必ず「インターネットを使用した通話」を選択してください。
※ここで「キャンセル」を選んでしまうと生徒さんの声が聞こえなくなってしまいます。
⑰ 授業開始!
お互いの映像や音声を確認して授業開始です!
\ 細かい手順はコチラから! /
| 先生側 | 生徒側 |
| パソコンで招待 | パソコンで参加 |
| タブレットで招待 | タブレットで参加 |
| スマホで招待 | スマホで参加 |
Wifiの接続をオススメします!
スマホやタブレットを使用する場合は、モバイル通信(4Gや最新では5G)でもZOOMのオンライン授業が出来ますが、ビデオ通話を使用しますのでパケット通信量が大きくかかってしまいます。
ですので、スマホやタブレットを使う時は、Wifi環境での使用を推奨しております。
無線LAN接続である「Wifi」の場合は、モデム(ルーター)から接続されている「親機」からの距離などによって、電波の強弱が変わります。
例えば、2階建ての一軒家にお住まいで、1階に「親機」を置いて2階で「Wifi接続」をした場合、親機からの距離やドア・壁の数などによって電波が弱くなる場合があります。
事前にお子さんがオンライン授業を受けるお部屋で、タブレットをWifiに接続した上で電波状況を確認しておいてください。
電波状況の確認方法
ここではスマホを使っての測定方法をご紹介しています。パソコンやタブレットでも同じように確認ができます。
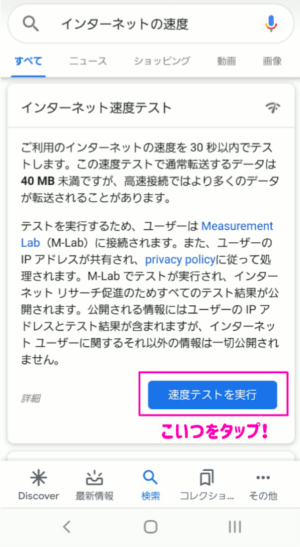
Google検索で「インターネットの速度」と検索すると、検索結果に左記のような表示がされますので、右下の「速度テストを実行」をタップしてください。
※Wifiに接続してオンライン授業を受けるお部屋で計測してください。
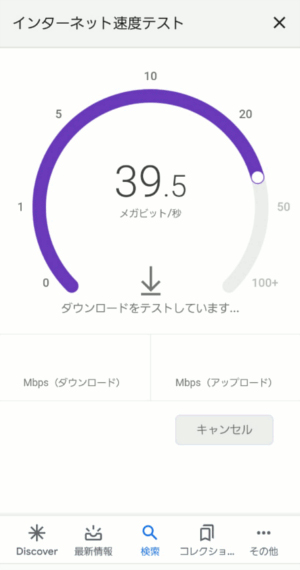
計測が開始されますので、少し待っててください。
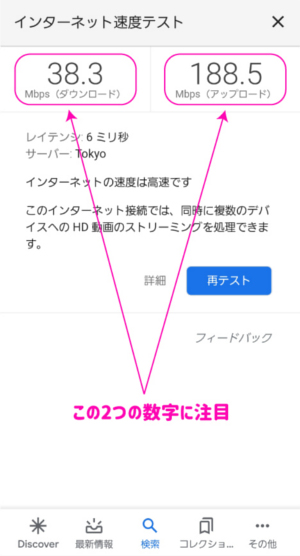
左の数字と右の数字が、それぞれ「1.5Mbps以上」あれば、ZOOMによるオンライン授業が快適に受けられます。
\ 細かい手順はコチラから! /
| 先生側 | 生徒側 |
| パソコンで招待 | パソコンで参加 |
| タブレットで招待 | タブレットで参加 |
| スマホで招待 | スマホで参加 |

いかがでしたでしょうか?

このページでは、ZOOMの始め方をご紹介させていただきましたが、わかりにくかった点がございましたら申し訳ございません。
ジャニアスの生徒さんからも「やってみたらカンタンだった!」という声もありましたが「最初だけ少し難しかった…」という声もいただいています。
インストールは初めの1回だけですので、がんばってチャレンジしてみて下さい!
「どうしても出来ない…」という方は、ジャニアスまでお電話いただければスタッフが丁寧に説明させていただきますので、どうぞご遠慮なくお電話くださいね♪
電話によるサポートは、ジャニアスの会員様に限定させていただきますので、何卒、ご理解のほど宜しくお願いいたします。
▼ よく見られているページ ▼

家庭教師のジャニアスでは下記の地域にお住いの方に家庭教師を紹介しております。下記に含まれていない地域にお住まいのご家庭でも、家庭教師を紹介できる場合もございますので、お気軽にお問い合わせください。

私たちジャニアスは、どんなに効果がある勉強法でもお子さんに合わない・
続けることができなければ「意味がない」と考えています。

塾や家庭教師選びにご苦労されているご家庭も多いと思いますが、ジャニアスの体験授業は、「やる気のきっかけにしたい」「今の塾と比べてみたい」「今すぐは考えてないけど家庭教師がどんなモノかを見てみたい」などのような、気軽な気持ちで受けていただけたらと思います。
もちろん、体験を受けたからといって、無理に入会を勧めるようなことは一切ありませんので、安心してくださいね(^^)







































